

Mock Exam Instructions
This is a digital version of the IELTS exam. It has the same form as a traditional IELTS Exam. The exam is split into 4 parts:
– Listening: 40 questions, 30 minutes
– Reading: 40 questions, 60 minutes
– Writing: 2 tasks, 60 minutes
– Speaking: 3 parts, 15 minutes
All answers may be entered directly into the test. All timing, answers, notes and markings are saved automatically upon the completion of any page. Just hit the next page button to save. In order to advance to the next page, you will need to give an answer to each question. You can always navigate to the previous page to update or change your answers.
The timer at the top will keep track of how long you have been on each section, but will not stop if you pass the allotted time. At the end of the exam, you will be shown the scores and time for each section, as well as further instructions for connecting with an educator.

On loading the first page, there are four buttons to use at the bottom right. From left to right, they are:
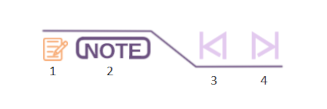
1) Create New Note – Drag and drop to make a new note
2) View Current Notes – Click to show current notes
3) Previous Page – Click to go back one page
4) Next Page – Click to go to the next page (Enabled after all questions have been answered)
In the reading sections, you have the ability to make highlights in the text. Simply click and drag to highlight the words. To remove the highlights, simply click on them. Highlights are saved between pages and practice sessions, like notes. If you are in a section that allows highlights, a highlighter icon will appear under your cursor. Screen recordings showing the Notes and Highlighting can be seen in the next section.
Note Taking – Example of Notes in Action
Highlighting – Example of Highlighting Text
Vocab Training Instructions
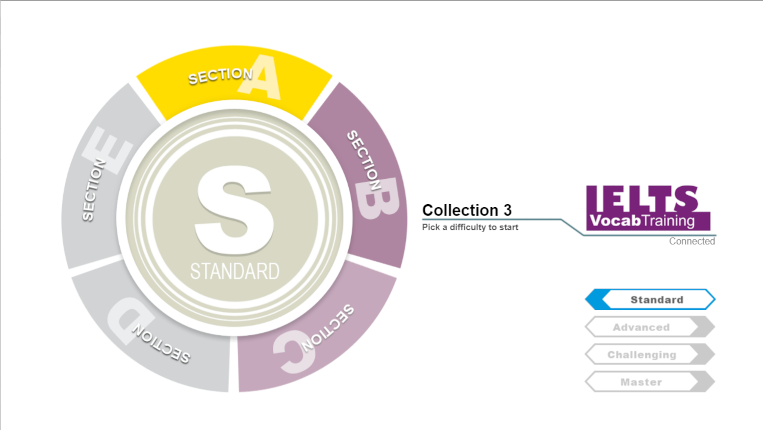
Click on the Difficulty and Section and you will be brought to the Section Menu. The Section Menu:
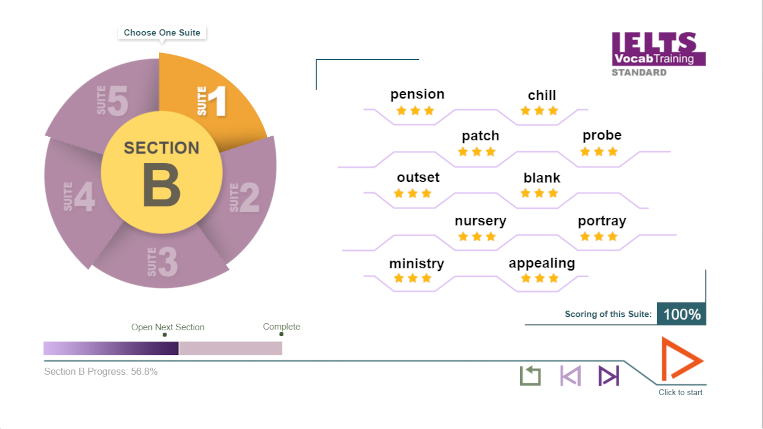
From this menu, you can see that there are 5 Suites to choose from, each holding 10 words. As you do the training, this menu will be updated to reflect your progress. Suite colour will darken as you train and will eventually turn gold when you reach 100%.
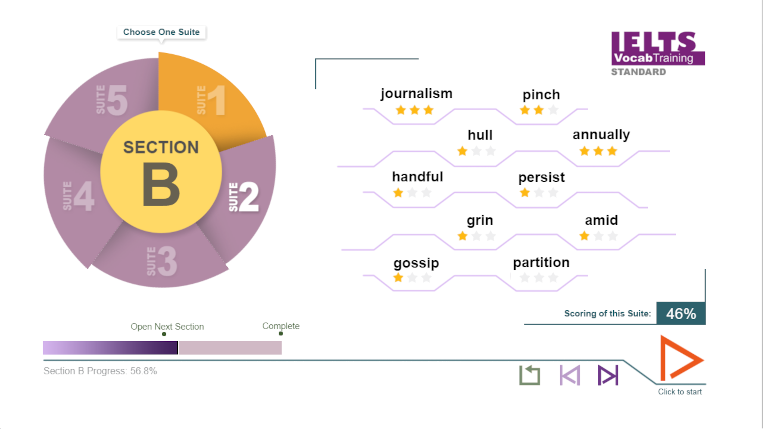
Each word in the Suite will have a Star Rating. As you get familiar with the word, you will get a star for it. Once you have reached 3 stars, that word will no longer appear when you play the Suite.
Choose your Suite and hit the orange Play Button at the bottom right. You will be tested on 10 words by default. When your Average for every Suite in a Section reaches 50%, you will unlock the next Section.
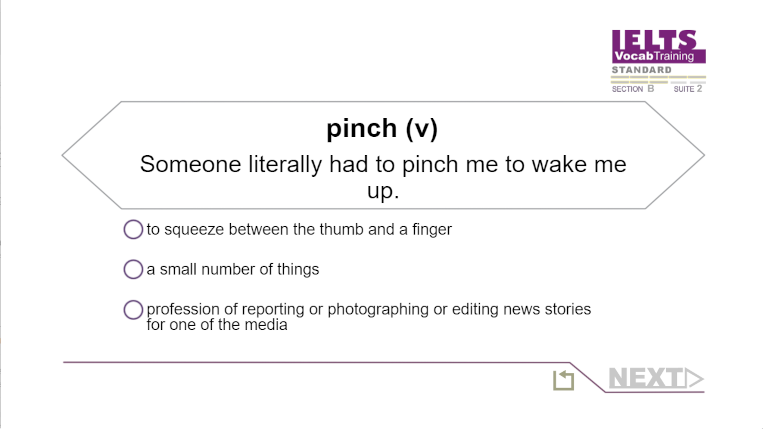
After reading the sentence, you can choose your answer by pressing the definition you believe fits:
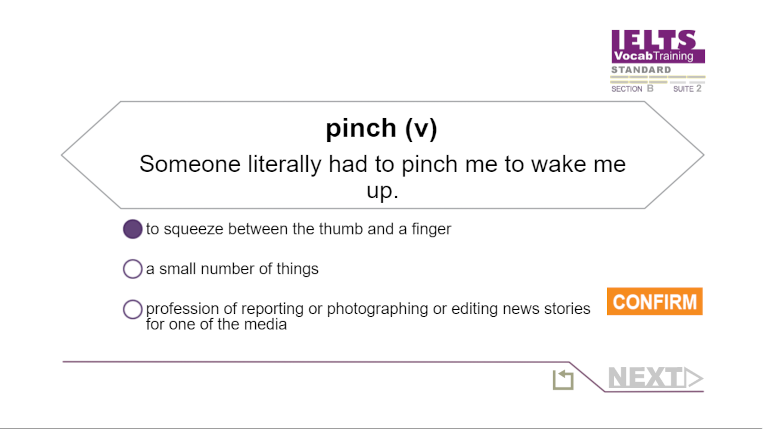
A confirm button will appear. You can freely choose between definitions until you press the confirm button, at which point your answer is locked in.
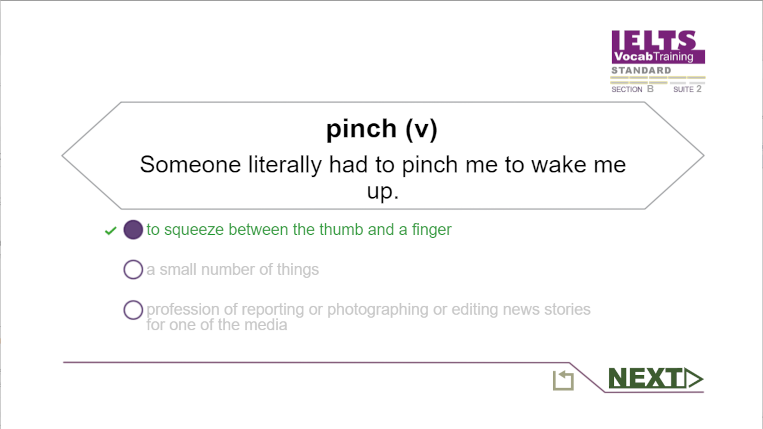
After reviewing your result, press the next button to go to the next word: After you have attempted each word, you will be brought back to the Section menu where you can continue your training.
Idiom Training Instructions
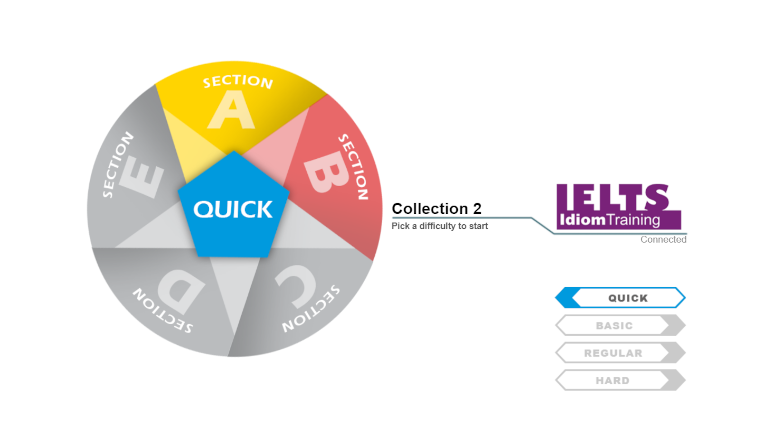
Click on the Difficulty and Section and you will be brought to the Section Menu. The Section Menu:
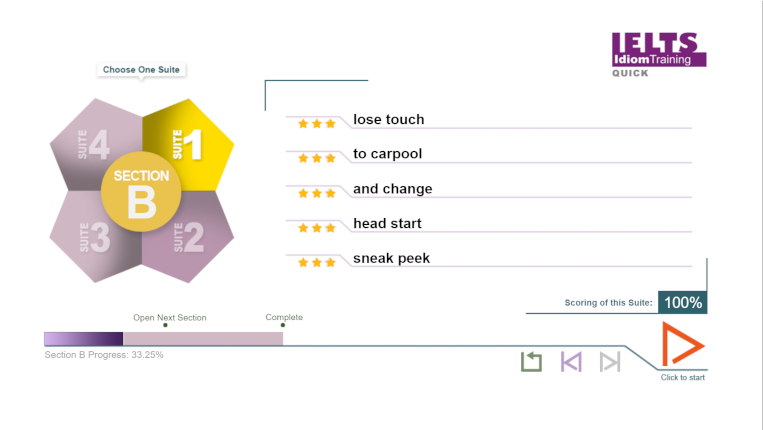
From this menu, you can see that there are 4 Suites to choose from, each holding 5 idioms. As you do the training, this menu will be updated to reflect your progress. Suite colour will darken as you train and will eventually turn gold when you reach 100%.
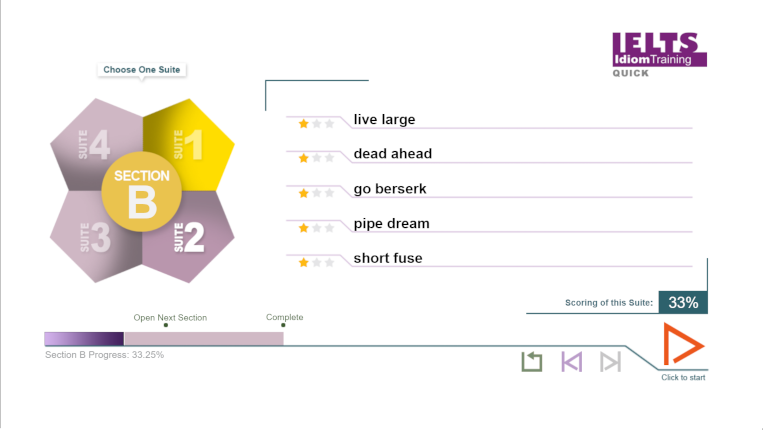
Each idiom in the Suite will have a Star Rating. As you get familiar with the idioms, you will get a star for them. Once you have reached 3 stars, that idiom will no longer appear when you play the Suite.
Choose your Suite and hit the orange Play Button at the bottom right. You will be tested on 5 words by default. When your Average for every Suite in a Section reaches 50%, you will unlock the next Section.
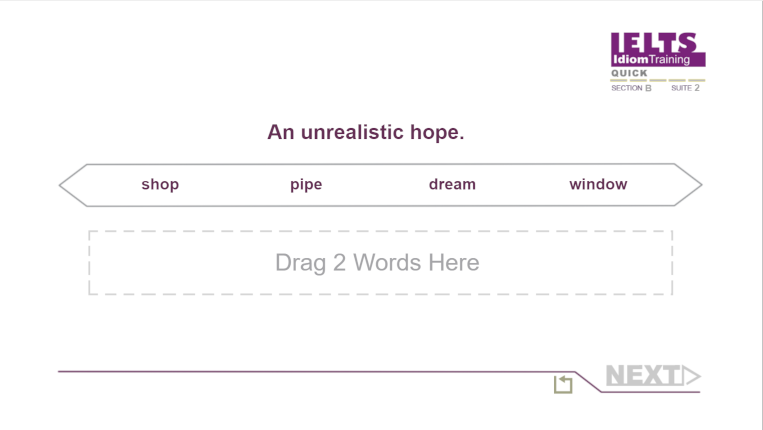
Drag and drop the words from the starting area into the middle box. They will all align by themselves. You can change the order, remove and add words as you like.
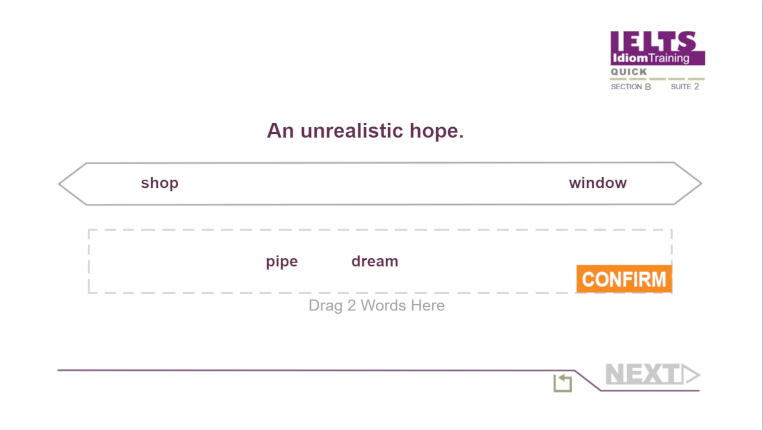
A confirm button will appear. You can freely move around the words until you press the confirm button, at which point your answer is locked in.
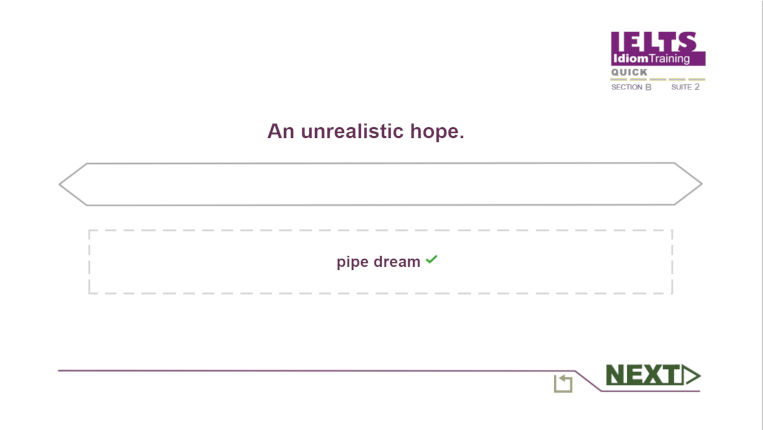
After reviewing your result, press the next button to go to the next idiom. After you have attempted each idiom, you will be brought back to the Section menu where you can continue your training.
